FAST ESP which is a a product of FAST, a subsidiary of Microsoft, stands for "Enterprise Search Platform". In this article, I will talk about how to install it.
---------------------------------------------------------------------------------------
Prepare to install
There are three software need to be installed before installing FAST ESP manually. They are .NET Framework, Java SDK and Microsoft Visual C++ 2005 SP1 Redistributable.
1. Install .NET Framework
The .NET Framework can be installed from here.
2. Install Java
You can download the latest Java from Java.com. After the installation complete, you need to configure the Java Environment Variable. You can refer to my another article to see how to do that.
But one thing you need to pay attention: ESP only supports Java x86 version whatever you are using a x86 OS or a x64 OS.
3. Install Microsoft Visual C++ 2005 SP1 Redistributable.
It also pretty easy to install the Microsoft Visual C++ 2005 SP1 Redistributable, as well as Java and .NET Framework. You can download it from here and then install it.
Note: The link is x64 bit. If you are using a x86 bit system, you need to download a x86 one from here.
--------------------------------------------------------------------------
Start to install ESP
All right, we are ready to install the FAST ESP on our server. Let's get into our topic quickly. :)
1. Go to your installation directory, double click the setup.exe file to kick off the installation.
2. In the InstallShield Wizard, click the Next button to go to the next step.
4. In the third party software components page, select "Yes, complete the download and installation" option, and then click the Next button.
5. Then it gets started on downloading all third party software. It will take a few minutes.
6. After the downloading completed, it will ask you if you are going to install them. Select "Proceed" and then click Next button
7. In the next step, you need to get your license file, use the browser to find it out, and then click the Next button.
8. I'm doing a demo in this article, so we can select Single Node mode, and then click Next button. More installation can be from in ESP Installation Guide.
9. Enter your service username and password, and then click Next button.
a. To grant your account the right, click Start -> Administrative Tools -> Local Security Policy
c. Double click the Log on as a service item, add your account to the list, click OK button to close the dialog and then click the Next button again in the FAST ESP installation page.
10. Select a installation path, and then click Next button.
Note: the path can't contain a white space.
11. Select a index storage path, and then click Next button.
12. In the language setting page, keep all default and click the Next button.
13. Keep the default port and click the Next button.
14. Keep selecting Standard web profile, and click Next button. For the index profile, we can change it from the admin UI.
15. Type your organization name, administrator email address and then click the Next button.
16. If you want to send an email to your administrator mail box when certain events occurs, you can configure a SMTP server. For me, I just keep it empty. Click the Next button.
21. In the review page, you can verify your settings and then click Next button
23. After the ESP installation competed, you can start the service. Click Next button
24. Click the Finish button to close the dialog.
25. You can use the URL provided in step 24 to visit the admin UI.
--------------------------------------------------------------------------------
Installation Troubleshooting
1. Microsoft Visual C++ 2005 Redistributable can't be found
I was not lucky that I run into this issue. From the installation guide, it said I can install x64 sp1 one and it will work. But in my server, I wouldn't success until I install a x86 without SP1. It can be download from here.
2. ESP doesn't support daylight saving times.
From the installation guide, it mentioned that ESP doesn't support daylight saving times. That means you need to turn it off.
a. Click your date & time from the task bar, and click Change date and time settings.
b. Click the Change time zone button
c. Unselect the Automatically adjust clock for Daylight Saving Time check box, and then click the OK button
--------------------------------------------------------------------
Install Service Patch
1. To install a service patch, you need to stop the service first. Click Start -> All Programs -> FAST ESP -> FAST ESP - Stop
2. Go to your service patch folder, double install.cmd file.
Note: there are a lot of *.exe files, do not use them. Otherwise, your server won't be connected anymore.
3. Select Install Patch, and then click Next button
4. Select your ESP installation path, and click Next button.
5. Since we are in the demo server, keep selecting Single node installation and then click the Next button
6. Then it will check if your esp service is running, after that, you need to specify your patch file location. And then click Next button.
7. Now, it's installing
8. If you are unlucky to run into the following issue, you need to kill these two processes manually and then reinstall this service patch.
9. After the service patch completed, you will see the result dialog. Click the Next button to close the dialog.
10. Click Start -> All Programs -> FAST ESP -> FAST ESP - Start to start the service
11. Open your browser, enter the admin URL: http://localhost:16000 to go to the admin page.
12. If you run into the following issue after you installed service patch, you need to another three steps
a. Disable your IPv6
Click your network icon from task bar, and then click Open Network and Sharing Center
Click the Change adapter settings from the left pane.
Right click your adapter, and then click Properties
Uncheck the Internet Protocol Version 6 (TCP/IPv6) item, and then click the OK button.
b. Edit your registry
Click Start -> Run ... to open your registry editor.
Enter regedit and then press Enter button
Go to HKEY_LOCAL_MACHINE\SYSTEM\CurrentControlSet\services\TCPIP6\Parameters, create a DWORD named "DisabledComponents", and set it to "ffffffff"
c. Edit your host file
Go to your %windir%\System32\drivers\etc, open your hosts file using notepad, enter:
127.0.0.1 full computer name with domain name
After these three steps, refresh your collection page.











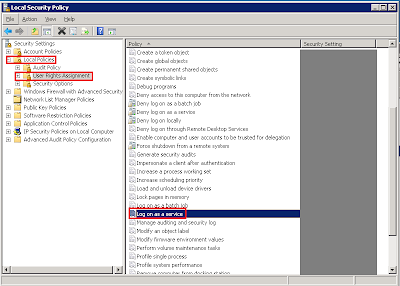































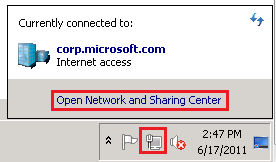







Hello Marshall this is a great blog. Thank you very much for taking the time to do this. Ed
ReplyDeleteGood one very useful. Tq Marshall
ReplyDelete