In the previous article, I already showed you how to setup ESP in windows. In this article, I'd like to show you how to do a test search in ESP. After this article, you will be able to setup File Traverser connector in ESP, create a collection and search the result.
---------------------------------------------------------------------------
Setup File Traverser connector
1. Integrate the connector into ESP. Open your $FASTSEARCH/etc/NodeConf.xml file, and then add the "<proc>connectorcontroller</proc>" to <startorder> node.
2. Add the following code after </global>:
<!-- Connector Controller -->
<process name="connectorcontroller" description="Connector Controller">
<start>
<executable>connectorcontroller</executable>
<parameters>-P $PORT</parameters>
<port base="3150"/>
</start>
<outfile>connectorcontroller.scrap</outfile>
</process>
3. Run $FASTSEARCH/bin/nctrl reloadcfg
4. Run $FASTSEARCH/bin/nctrl start connectorcontroller
5. Now, your File Traverser should be able to see in ESP Data Source. Setup a shared folder, and then put some pdf files into this folder.
Setup your new collection
1. Go to your FAST ESP log in page
2. Enter your user name and password, click Log in button to go to your home page
3. Click ESP Admin GUI from the right side
4. In your Collection Overview tab under FAST ESP administration page, click Create Collection button
5. Enter a new collection Name and Description and then click the Next button.
6. Since we are doing a demo search, there is only one cluster we can use. Keep the webcluster selected, and then click Next button.
7. In the pipeline configuration page, click the drop down button, select the Generic (webcluster) pipeline, click the Add Selected button and then click Next button.
8. In the data source configuration page, click the drop down button, select the File Traverser and then click the add selected button.
9. In the data source setup page, enter the shared folder path, keep the other default settings and then click submit button.
10. Finally, click OK button to finish the setup
11. Now, a new collection has been setup and it starts to crawl the shared folder.
12. After a few seconds, click the Refresh button on the top right corner. You will see there is a Doc found.
13. Click the Search View from the top.
14. In the new search view tab, you will see the built-in search UI. Enter some keywords and then click search button.


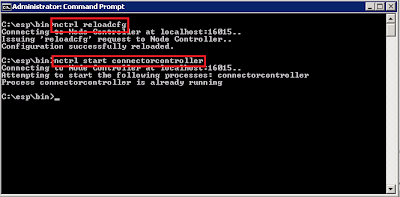












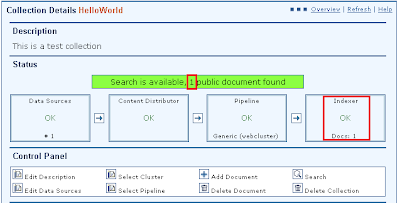

No comments:
Post a Comment